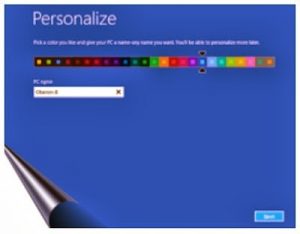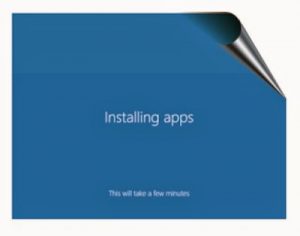Mengenal Windows 8 Dan Cara Installnya
Windows 8 Adalah Sistem Operasi Versi Terbaru Yang Di Liris Microsoft Pada Oktober 2012, Desain Terbarunya Pada Fitur Grafiknya Yang Menarik, dan Agar Mampu Digunakan Pada Peralatan Layar Sentuh, Selain Mouse Dan Keyboard, Seperti Smart Phone, Tablet Sentuh.
Syarat Agar Komputer / Laptop Mampu Menjalankan Windows 8 Diantaranya :
Untuk Windows Versi 32 bit Disarankan Menggunakan RAM 1 GB, Dan Di Butuhkan Ruang Kosong Pada Harddisk16 GB.
Untuk 64 bit Disarankan Menggunakan RAM 2 GB, Dan Dibutuhkan Ruang Kosong Pada Harddisk 20 GB
Dengan Kartu Grafis Direct X9 Atau Diatasnya,
Dan Ada Penambahan Fitur Baru Yang Tidak Ada Di Win XP Dan Win7 Yaitu : ISO / VHD Mount, Kalau Pada Win Xp Dan 7 Jika Kita Ingin MeMount File Iso Atau VHD, Harus Menggunakan Sofware Khusus, Di Windows 8 Ini Tidak Perlu Karna Pada Windows 8 Fitur Ini Disediakan Gratis, Dengan Fitur Ini Kita Bisa Mengcopy DVD dalam Format ISO .
Cara Install Menggunakan DVD Atau CD Sebagai Berikut :
- Setting Bios,
Pada Saat Komputer Dinyalakan Tekan Terus Tombol Delete, Atau F1 Atau F2 Agar Masuk Ke Pengaturan Bios, Setelah Masuk Atur Boot Priority DVD Atau CD Drive Menjadi Urutan Pertama.Setelah Selesai Save Lalu Quit Dari Bios Set Up, Dan Komputer Akan Merestart.
- Ketika Muncul Tulisan Press Any Key To Boot From CD Or DVD, Tekan Sembarang Tombol Pada Keyboard.
- Akan Muncul Gambar Jendela Windows 8.

- Setelah Itu Akan Muncul Jendela Pengaturan Bahasa, Waktu, Dan Input Keyboard Lalu KlikNext.

- Kemudian Kita Akan Dihadapkan Pada jendela Install Windows, Klik Saja InstallNOW

- Akan Muncul Jendela Untuk mengetikan Produk Key Untuk memulai Instalasi ( masukan Key Yang Ada Pada Cover DVD / CD ) Lalu Klik NEXT, Dan Akan Muncul Jendela Persetujuan Licence, Centang Pada I accept The Licence Term Lalu Klik Next.

- Disini untuk Melakukan Instalasi Total Windows 8 Kita Pilih Opsi Custom.

- Pada Langkah Selanjutnya Memilih Drive Mana Yang Akan Menginstall Windows, Dan Klik Format, Dan Akan Muncul Peringatan Bahwa Kita Akan KehilaNgan Data Pada Drive Tersebut ( Drive C )Lalu Klik OK, Sekarang Tunggu Sampai Proses Format Selesai.
- Sekarang Akan Di Mulai Proses Meng Copy File Dari DVD / CD Installer, Tunggu Sampai Selesai
- Setelah selesai Proses Ini Komputer Akan Restart Otomatis, Dan Setelah Itu Windows Akan Melakukan Set Up Windows 8. silahkan Menunggu Sampai Windows Restart Lagi dan Melanjutkan Ke Cofigurasi Windows,

- Kemudian Akan Muncul Jendela Personalize, Untuk Memilih Warna Schema Lalu Pilih Warna Sesuai Selera Atau Tidak Merubahnya Lalu Klik NEXT,

-
Pada Tahap Ini Kita Akan Memilih Bagaimana Login Ke Windows 8,
Pada Windows 8 Kita Dapat Login Menggunakan Acount Windows Live, Lalu Masukan Acount Windows
Jika Kita Tidak Mempunyai Akun Ini Klik Saja Pada I don’t wan to Login with a windows live ID.
Kita Dapat Memilih Local Acount Untuk Membuat User Name Dan Pasword Untuk Login Ke Windows. Setelah Informasi Telah Di masukan Klik NEXT. Dan Akan Dilanjutkan Ke Configurasi Setting. Tunggu Sampai Selesai.

- Setelah Aplikasi Ter – Install, Maka Kita Akan melihat Layar Seperti Di Bawah, Dan Install Windows 8 Selesai,

Terima Kasih
- Kemudian Kita Akan Dihadapkan Pada jendela Install Windows, Klik Saja InstallNOW