Tutorial Konfigurasi Mikrotik Untuk Layanan Hotspot
Dengan menggunakan Router Mikrotik kita dapat dengan mudah membagi koneksi internet yang kita miliki. Selain itu kita juga dapat memanajemen pengguna serta melakukan settingan pada manajemen bandwith agar pengguna dalam hal penggunaan bandwith. Pada postingan kali ini saya ingin berbagi bagaimana cara melakukan settingan untuk membangun layanan hotspot menggunakan mikrotik.
sebelum kita mulai, saya ingin berikan sedikit informasi dan gambaran tentang perangkat serta topologi yang saya gunakan pada settingan ini.
1. Koneksi Internet berasal dari ISP Telkom (Melalui dialup Modem) / Speedy
2. Perangkat yang digunakan adalah sebagai berikut
– Satu buah Modem ADSL (dari Telkom)
– Satu Buah Access Point
– Satu Buah Mikrotik RB 750
– Satu Buah Switch (8 Port)
3. Selanjutnya, ada baiknya jika kita membuat sebuah topologi sederhana untuk layanan hotspot yang akan kita bangun. Pada pembelajaran kali ini kita akan membuat sebuah layanan hotspot dan warnet (ceritanya) dengan topologi sebagai berikut.
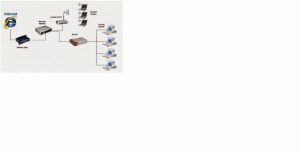
- Berikutnya adalah mengenai informasi IP Address pada masing-masing perangkat yang digunakan adalah sebagai berikut
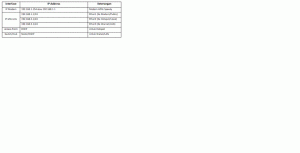
Langkah Pertama : Konfigurasi Modem ADSL Speedy dengan Mode Bridge
– Koneksikan Laptop/Komputer dengan Modem Set IP Address Laptop dengan alamat satu jaringan dengan modem sebagai berikut IP Address = 192.168.1.5 dan Subnet Mask = 255.255.255.0
– Buka Browser Lalu Ketikan Alamat IP Modem Biasanya 192.168.1.1 atau 192.168.1.254. Sedangkan username biasanya admin dan password admin
– Masuk ke Menu Wan Connection. Biasanya, Secara Default settingan modem adalah PPPoE maka disini kita perlua melakukan perubahan settingan tersebut menjadi Bridge karena kita akan melakukan Dialup koneksi melalui Mikrotik. Pastikan Settingan tersebut telah berstatus Connected. Lihat gambar berikut
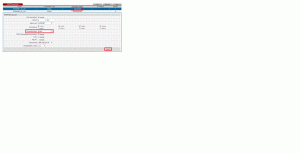
Langkah Kedua : Set IP dan Interface Mikrotik
– Koneksikan Laptop dengan RouterBoard Mikrotik. Anda tidak perlu melakukan setting IP pada komputer karena kita bisa login dengan menggunakan MacAddress Mikrotik. Colokan Kabel UTP anda di Ethernet5. Buka Winbox. Untuk Username default adalah admin dan password blank (kosong)
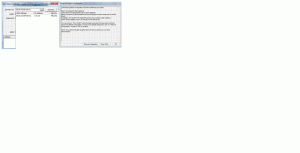
– Sebenarnya sudah ada konfigurasi Default dari mikrotik tapi dalam hal ini kita remove saja karena kita akan melakukan konfigurasi dari awal jadi klik remove configuration pada gambar diatas. Setelah di remove biasanya koneksi winbox dengan mikrotik akan terputus jadi silahkan koneksikan ulang.
– Selanjutnya memberi nama pada masing-masing interface. Hal ini kita lakukan untuk memudahkan proses konfigurasi. Klik menu interfaces | Klik dua kali pada masing-masing interface dan beri nama sebagai berikut
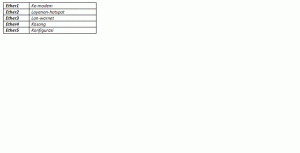
– Langkah Selanjutnya adalah memberikan alamat IP pada masing-masing interfaces. Klik menu IP | Addresses | Pada tampilan Addresses List Klik tombol + warna merah
– Lakukan Hal yang sama pada masing-masing interfaces sesuai dengan yang ada di tabel informasi IP Address diatas.

Langkah Ketiga : Setting PPPoE Client
– Berikutnya adalah membuat PPPoE Client yang berfungsi untuk melakukan Dialup koneksi modem dengan mode Bridge (Sudah di setting pada langkah sebelumnya). Klik menu PPP | Pada tombol + warna merah pilih PPPoE Client seperti gambar berikut

– Pada Tab General Pilih Interfaces ke-modem. Untuk name biarkan saja. Set Interface nya ke Modem
– Kemudian Pada Tab Dial Out | Inputkan Username dan Password Speedy anda seperti gambar berikut sampai muncul status Connected. Artinya Mikrotik telah berhasil melakukan Dialup ke Modem. Seperti Gambar Berikut
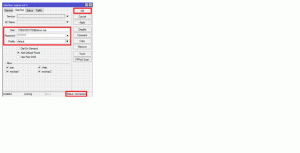
Langkah Keempat : Setting DNS Pada Mikrotik
– Berikutnya adalah Menambahkan DNS pada Mikrotik dapat dilakukan dengan cara berikut. Klik Menu IP | DNS | Setting. Disini saya menggunakan DNS Google. Anda juga dapat menggunakan DNS Speedy atau
DNS Nawala untuk memblok situs dewasa.
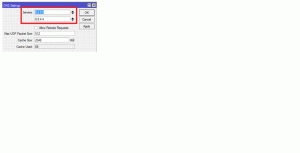
Langkah Keenam : Setup Hotspot
– Berikutnya adalah kita akan membuat Layanan Hotspot agar user bisa mengakses layanan internet kita melalui wifi
– Koneksikan Access Point ke Ether2 yang sudah kita rename menjadi layanan-hotspot pada step sebelumnya. Jangan Lupa untuk Nonaktifkan DHCPnya karena DHCP akan diatur oleh Mikrotik Lalu Set IP Acces Point Agar 1 Jaringan dengan Mikrotik Ether2 (Layanan-hotspot).
– Silahkan Klik menu IP | Hotspot. Pada tampilan yang muncul klik Hotspot Setup
– Pada gambar dibawah Pilih Interface yang akan dijadikan Layanan Hotspot dalam hal ini adalah Ether2 atau Layanan-hotspot kemudian Next. Untuk Local Addess Network Klik Next Lagi (Otomatis terisi) Jika tidak lihat di menu IP Addresses (Ehter2)
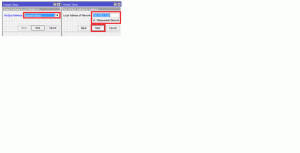
– Pada gambar dibawah Inputkan Address Pool (Alamat IP yang akan disewakan) dalam hal ini ada 19 sehingga menjadi 192.168.2.2-192.168.2.20 seperti gambar berikut. Untuk sertifikat SSL klik next saja
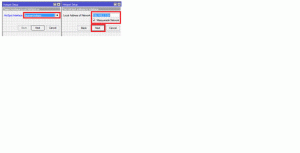
– Import Sertifikat SSL. Pilih None jika tidak ada. JIka anda mengimport SSL ini Halaman login hotspot anda akan menjadi https yang tentu saja berfungsi untuk menjaga kerahasiaan data user yang login
– Berikutnya Inputkan SMTP (Simple Mail Transfer Protokol). Protokol yang digunakan untuk mengirim email. Jika tidak punya kosongkan saja | Next
– Selanjutnya Inputkan DNS Server. Biasanya Otomatis akan muncul jika kita sudah mensettingnya di IP DNS | Next.
– Langkah selanjutnya adalah memberikan nama Nama DNS yang akan muncul di address bar halaman login hotspot kita nantinya jadi isi sesuai dengan format domain Misal : hotspotku.net
– Berikutnya Membuat User dan Password Hotspot. Nantinya User ini yang akan digunakan untuk login di hotspot yang kita buat.
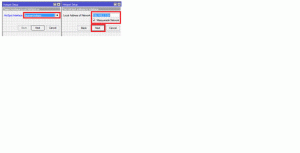
Selesai. Untuk Menguji Silahkan Reboot Mikrotik Terlebih dahulu. System | Reboot. Silahkan Baca Postingan saya sebelumnya tentang Generate User Hotspot dengan User Manager disini.Sedangkan Untuk Konfigurasi Jaringan LAN atau Warnet seperti topologi diatas silahkan baca disini
