Cara Mengatasi Aplikasi berhenti terus menerus (FORCE CLOSE) di Android
Cara Mengatasi Force Close – Pada postingan kali ini Drio AC, Dokter Android akan memberikan postingan tentang cara mengatasi force close yang sering sekali muncul terus menerus beserta kenapa bisa terjadi dan cara menanganinya, kejadian ini saat ini sangat sering dialami oleh para pengguna Android.
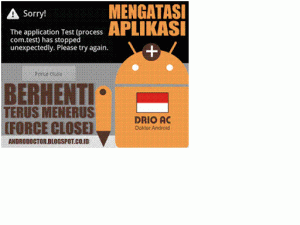
Pernahkah sobat mengalami suatu peristiwa dimana ketika sobat sedang asyik asyik menggunakan Android sobat, lalu muncul sebuah peringatan bahwa ada aplikasi yang berhenti bahkan kejadian ini sangat sering dan akan semakin sering terjadi seiring waktu. Lalu kenapa hal ini bisa terjadi? Bagaimana kita mengatasinya?
Penyebab Android force close
-
Sembarangan menginstal aplikasi
2. Aplikasi yang bersangkutan masih uji coba
3. Aplikasi yang bersangkutan harus diupdate
4. CPU dan RAM penuh
5. Kernel mengalami eror
6. File aplikasi corrupt
7. Launcher yang kurang sesuai
8. Aplikasi yang force close tidak sesuai versi
Mengatasi Android Force Close
Tutorial berikut bisa sobat pilih dari masing masing nomor dan dicoba, bila masih bermasalah, coba lakukan cara lainnya.
1. Restart. Android sobat
Cara ini mungkin bisa berguna dan dapat mengatasinya, tapi apabila belum, lanjut ke tahap berikutnya.
2. Masuk ke setting, masuk ke manager aplikasi, lalu cari apliksi yang sering berhenti lalu pilih force close, lalu clear data, lalu clear cache, jika masih muncul lakukan unistal atau disable aplikasi yang sering force close
3. Instal ulang aplikasi yang force close.
4. Update aplikasi yang mengalami force close
5. Pastikan koneksi internet lancar untuk apliksi yang sering force close
6. Jangan root Android jika memang tidak menggunakan root system
7. Jika ram android sobat kecil, pastikan jangan terlalu banyak menginstal aplikasi.
8. Instal aplikasi cleaning dan pendongkrak performa, seperti 360 security, DU Battery ataupun DU Speed Booster
9. Ubah mode ART ke dalvik runtime, masuk ke pengaturan lalu pilih about phone klik build number berulang ulang, setelah itu masuk ke developer options dan pilih select runtime lalu pilih Dalvik
- Masuk ke recovery mode, jika belum tau caranya baca:
Cara Masuk Ke Recovery Mode Android
Lakukan clear cache
11. Jika masih masuk lagi kerecovery, saatnya menghapus data data sobat dan mengembalikan Android ke posisi awal, Pastikan sobat sudah back up data, baca:
Cara Back Up dan Restore Android menggunakan CWM
- Lakukan flashing ulang, untuk tutorialnya silahkan baca:
- Upgrade OS sobat ke versi barunya
Cukup sekian dari postingan Drio AC, Dokter Android semoga dapat terus bermanfaat untuk sobat semua,. Oke sampai jumpa dipostingan berikutnya.
